- Hotline +65 6631 8332
How to pull up Google Pay on Samsung
06 Jun 2024 By PAYCEC
Using Google Pay, you may easily and adaptably make payments with your phone while making transactions. Users who use a Samsung handset, however, may need to make a few more clicks to access Google Pay because the Samsung device comes with its default payment software called Samsung Pay.
This guide will also help you know how to activate Google Pay on your Samsung device.
Reasons on why Google Pay is better than another payment
Before we dive into the steps, let’s explore why Google Pay is a preferred choice for many users:
- It is widely accepted: Google Pay also has flexibility for payment because it works for online traders and physical shops.
- It is easily integrated into Google services: You will easily pay for other services of Google such as Google Photos, Google Maps, and Gmail by using Google Pay.
- It is highly secure: Google Pay also features robust security measures for protecting customers from fraud instances such as tokenization that will prevent actual card information from reaching merchants.
- It is user-friendly: There is a low level of complexity in the user interface, which makes it easy for users to manage their transactions and finances through Google Pay.
Step to pull up the Google Pay app on Samsung devices
To set up and access Google Pay on your Samsung device, follow these steps:
Step 1: Install and set up your Google Pay account
Download the Google Pay app to your Samsung devices and open to set it all up. Remember to make sure that all your payment processes are well captured and checked over.
Step 2: Turn off the Samsung Pay default setting
This step is necessary in order to prevent Samsung Pay from launching automatically. Follow these steps:
1. Access Settings: A hamburger icon appears at the top of the page; click it to select "Settings." Usually found in the upper-left or upper-right corner of the webpage, they can have the appearance of three horizontal lines or a gear icon (sometimes called a hamburger menu).
2. Disable Quick Access: Click "Use Favorite Tag" or "Quick Access" to explore this. Make sure that all related options are disabled, such as "on home screen", "when the screen is locked" and "when the screen is off".
Step 3: Make Google Pay your go-to payment option.
This can still be done on your Samsung device using the following steps:
- Go to settings, select “Connections” and then scroll down in the options to select “NFC and payment.”
- Choose "Payment and tap options" from the "Settings" menu. From the list of apps, choose "Google Pay."
- Make sure that Google Pay has now appeared in the options as a preferred form of payment.
Step 4: Start making use of Google Pay app
Another popular digital payment gateway that enables consumers to pay companies online without using conventional currency or money orders is Google Pay.
You can create shortcuts and use widgets to quickly pull up Google Pay when needed.
1. Add Google Pay Widget: After choosing the relevant icon, find the Google Pay widget on your home screen by dragging it to the desired spot. After installation, an icon for Google Pay will show up on your home screen, enabling you to utilize it immediately.
2. Use Quick Settings: They ought to be included in Google Pay as well, as they are the option that is easiest to obtain by sliding down from the top of the screen.
Why it is Important to Personalize your Mobile Payment Options
- Personalized Experience: You can use a product that has been customized to meet your wants and preferences if you can adjust the settings on your gadget, which will make using it even more pleasurable.
- Security Control: Having the ability to choose which apps can access your payment information makes it easier to control your financial data.
- Optimized Performance: Removing or uninstalling "junk" apps is a good idea because it eliminates unnecessary resident programs and lowers the quantity of background activity.
- Focus on Preferred Solutions: Integrating your device with the preferred financial apps results in easy and less-troublesome operation, organization as well as enhanced usage.
Here are some tips to help you smooth the transition
- Backup Important Data: To prevent data loss during transition, always remember to create a copy of any programs before you begin copying.
- Test the Setup: After setting up Google Pay accounts on your devices, you might want to try out a little transaction.
- Stay Updated: Make sure your Google Pay app and the device it is installed on are up to date to take advantage of the new features and improved performance that come with the updates.
In summary, to access Google Pay on a Samsung device, simply follow the instructions provided above. Additionally, you may consider integrating the PayCEC payment gateway to further enhance the payment experience for both businesses and users.
Have other questions?
If you need further assistance or answer, please don't hesitate to contact us.


who we are
about us
We are honored to serve as your reliable business partner and financial service provider in the industry and other business-related services. With the help of our professional staff, to help merchants to achieve their goals for the development and expansion of the international business market.
Our payment flow has developed in the e-commerce world to perform seamlessly and effectively across all platforms and devices. We take pleasure in combining technology with customer service, to solve your concerns at the moment.
PayCEC is a fully worldwide payment network that not only allows merchants to be paid immediately and securely, but also allows them to withdraw money in multiple currencies to their company accounts.






















 +65 6631 8332
+65 6631 8332




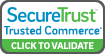

 Processing
Processing